Discord – многофункциональный инструмент для общения между собой геймеров. Примечательной его чертой является возможность передачи голосового контента прямо во время игрового процесса. Многих пользователей интересует вопрос, как включить музыкальный режим в Discord. К сожалению, сделать это стандартными средствами мессенджера не получится и придется прибегнуть к использованию дополнительного программного обеспечения.
Руководство по включению музыкального режима в Дискорде
Чтобы начать музыкальную трансляцию в приложении-мессенджере, нужно пошагово выполнить инструкции, приведенные ниже.
Шаг 1. Установка и подготовка стороннего ПО
Для реализации функции прослушивания музыки в Дискорде надо скачать и настроить утилиту Virtual Audio Cable. Порядок действий следующий:
- С помощью поисковика (например, Google) скачать и установить программу.
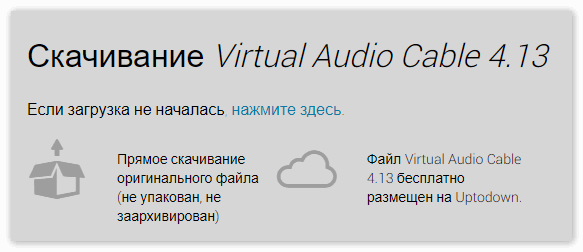
- Запустить утилиту.
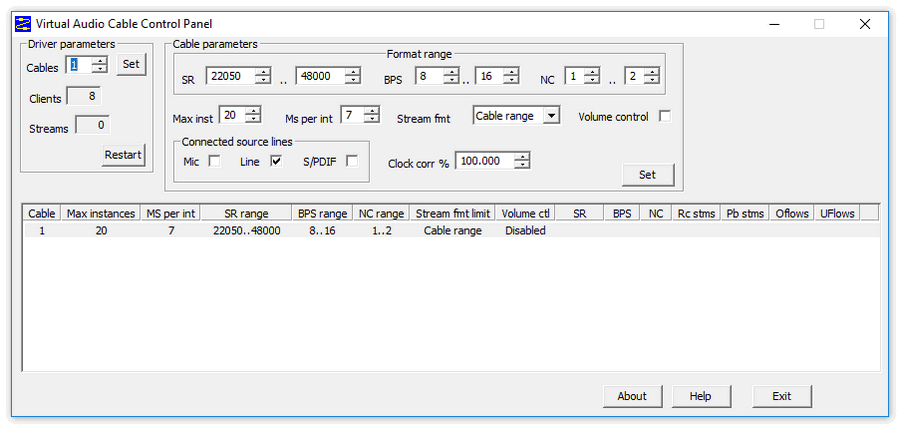
- Добавить новый элемент в панели настроек, нажав кнопку «Set» и назвав его, допустим, Line2.
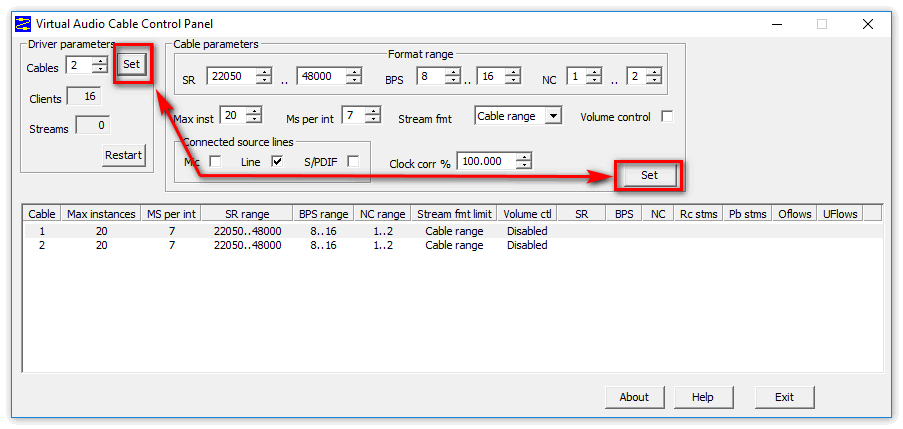
- Закрыть панель.
Важно. При скачивании утилиты Virtual Audio Cable надо выбрать версию, соответствующую разрядности используемой операционной системы (32х или 64х) .
Шаг 2. Изменение опций звука в системе
Перечень действий по изменению системных опций Виндовс:
- Открыть «Панель управления».
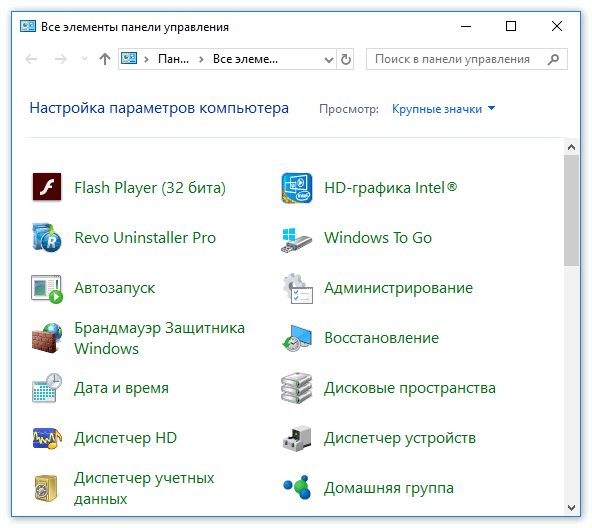
- Найти и активировать раздел «Звук».
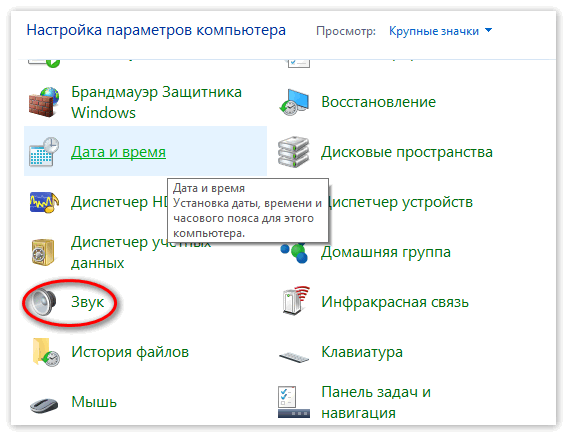
- В окне аудио-опций во вкладке «Воспроизведение» выбрать устройство «Line2», вызвать кликом по правой кнопке мышки контекстное меню, где активировать пункт «Включить».

- Повторить аналогичные манипуляции для вкладки «Запись».

Шаг 3. Работа с опциями аудио-плейера
Далее требуется настройка плейера для проигрывания музыкального контента. Можно пользоваться любой программой, например, Windows Media Player.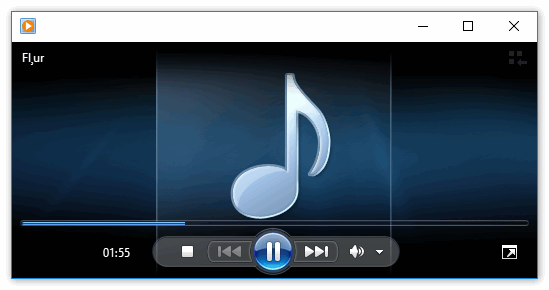
Порядок манипуляций:
- Запустить проигрыватель.
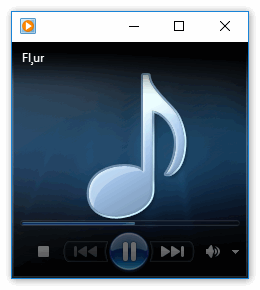
- Найти в опциях пункт «Параметры устройства воспроизведения». Для этого наведите курсор на окно плеера и нажмите правую кнопку мыши. Выбрать «Дополнительные устройства…«, а затем нажать вкладку «Устройства«.
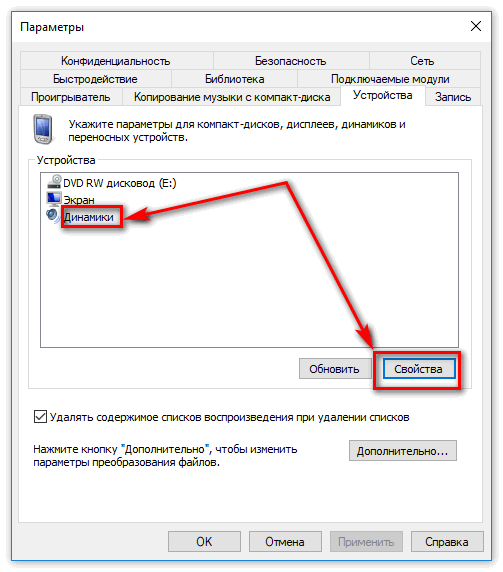
- Выбрать в списке оборудование «Line2 (Virtual Audio Cable)».
- Нажать «ОК» для завершения настройки.
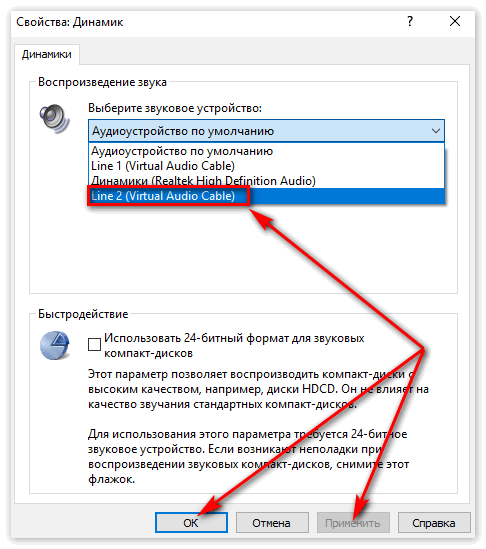
Шаг 4. Настройка мессенджера Дискорд
Для начала создается второй аккаунт пользователя. То есть вам нужно будет зарегистрироваться в Discord под другим логином и паролем. Это необходимо для того чтобы юзер, запускающий трансляцию, мог сам слушать музыку, так как нельзя быть одновременно слушателем и транслятором.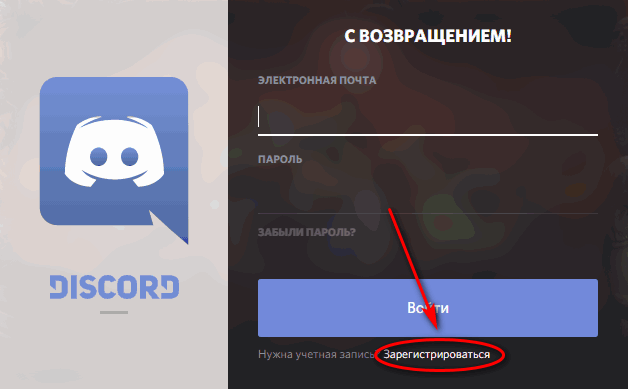 Теперь, чтобы включить музыкальный режим, нужно произвести настройку Discord. Порядок действий следующий:
Теперь, чтобы включить музыкальный режим, нужно произвести настройку Discord. Порядок действий следующий:
- Для начала открывается перечень опций программы Discord (шестеренка около логотипа пользователя).
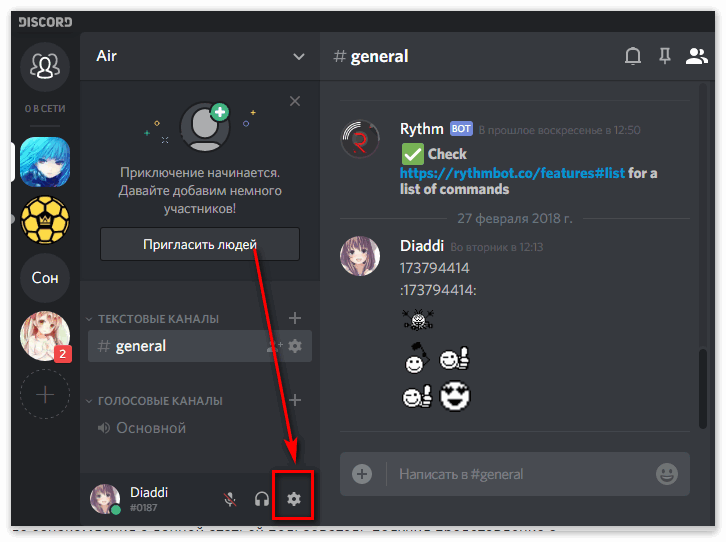
- Открывается раздел «Голос и видео».
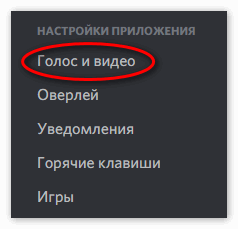
- В поле «Устройство ввода» выбирается «Line2 (Virtual Audio Cable)».
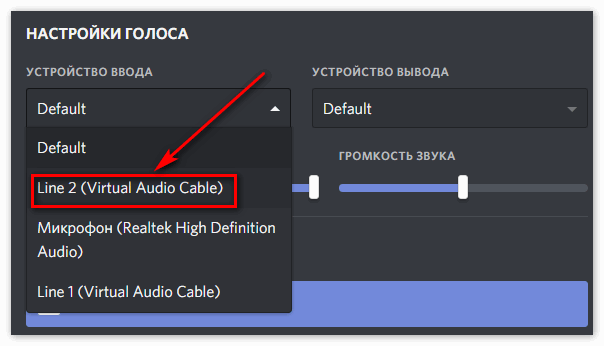
- Уровень громкости микрофона выставляется на максимальное значение, громкость звука –на минимум.
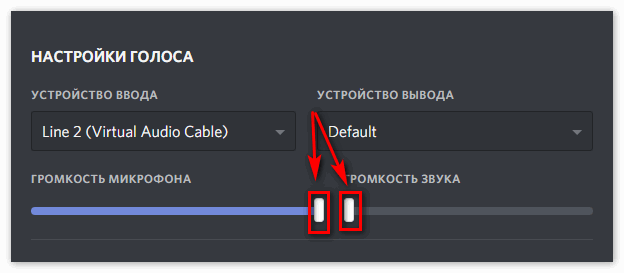
- Далее открываются опции голосового канала.
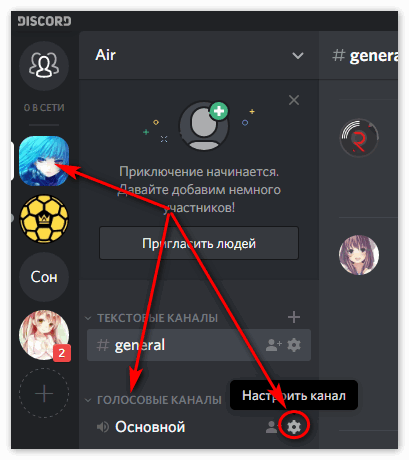
- Значение битрейта устанавливается на максимальный уровень, после чего настройку можно считать завершенной.
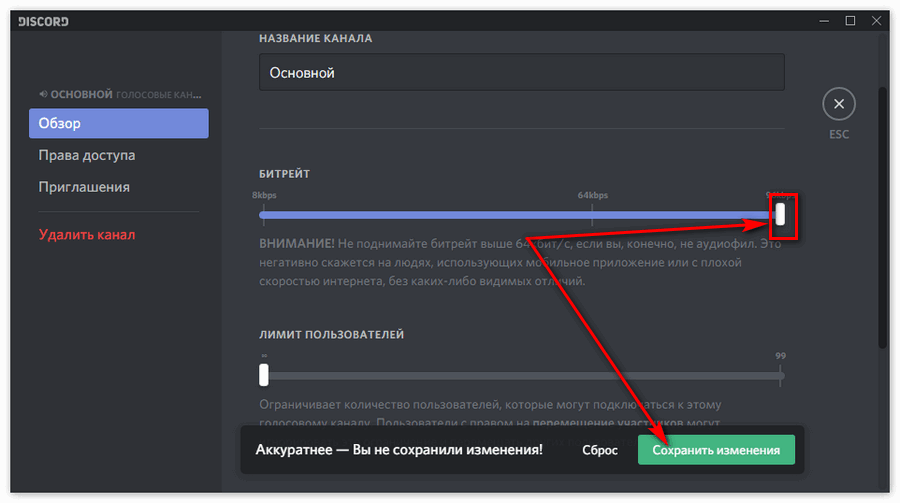
Заключение
После ознакомления с данной статьей пользователь получил представление о том, как можно включить трансляцию музыки в Дискорде. Также вы можете добавить музыкального бота в Дискорд.
