Так как Discord используется миллионам пользователей именно для общения с друзьями во время игрового процесса, возможность регулировать громкость звука связи, переключаться между собеседниками и прочие важные процессы должны предоставляться без закрытия окна с программой. Для этого разработчики мессенджера внедрили в свое детище функцию Overlay, которая позволяет налаживать дополнительный слой изображения с Дискордом поверх основного. Поэтому сегодня рассмотрим, какие возможности настройки Дискорда получат игроки от этого и как их правильно использовать.
Как настроить Discord для игры
То, как настроить звук или как настроить на кнопку определенное действие, пользователь без труда сможет разобраться сам, поскольку все возможности показаны на самом дополнительном окне и не нужно тратить время на их поиски. Лучше более подробно рассмотрим варианты установки Оверлей в Дискорде при ручном и автоматическом добавлении в белый список мессенджера.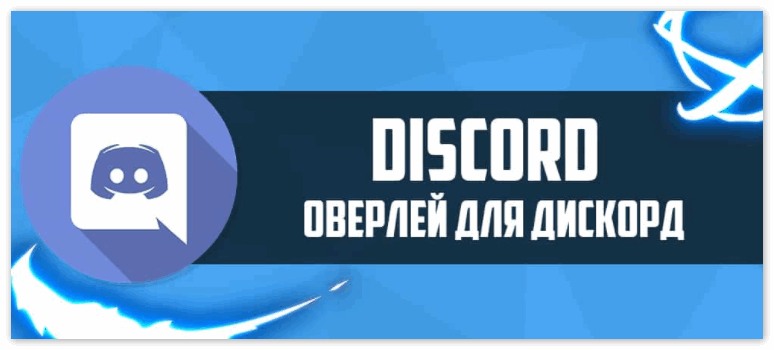
Способ 1: Автоматическое добавление
Есть несколько популярных многопользовательских игр, для которых ручное закрепление не требуется, среди них: DOTA 2, Heroes of the Storm, Rocket League, Hearthstone, League of Legends, CS:GO и многие другие.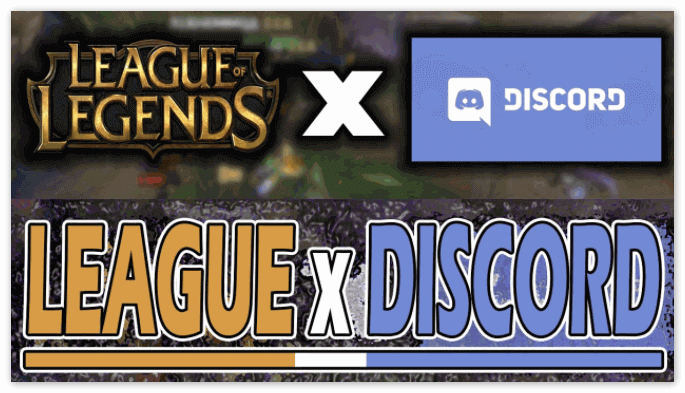
Но даже для всего вышеперечисленного необходимо самостоятельно запустить Overlay, так как по умолчанию он не включен для мессенджера Discord. Для этого:
- Запускаете приложение;
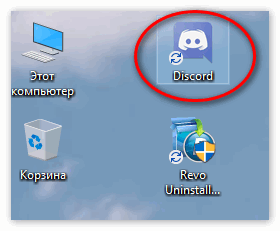
- После этого переходите в раздел «Настройки пользователя», далее — «Оверлей»;
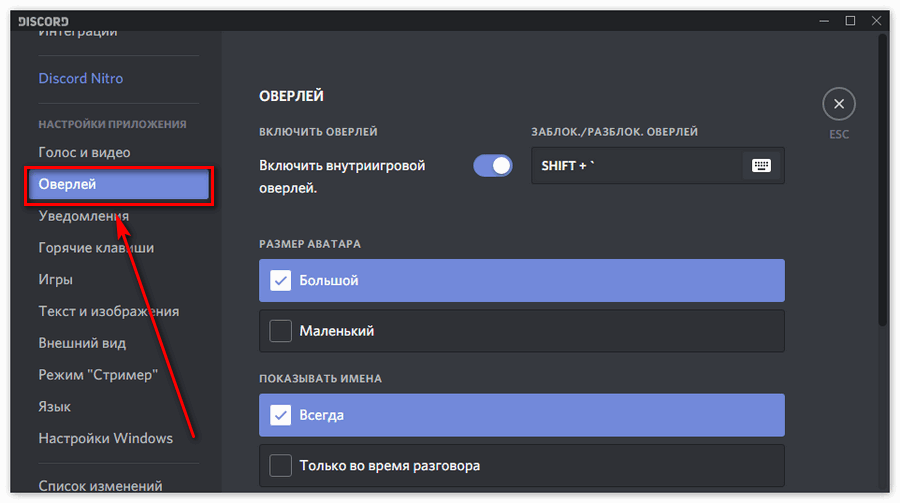
- Отыщите пункт «Включить внутриигровой оверлей» и поставьте соответствующий ползунок в режим, в котором белый круг будет находиться справа;
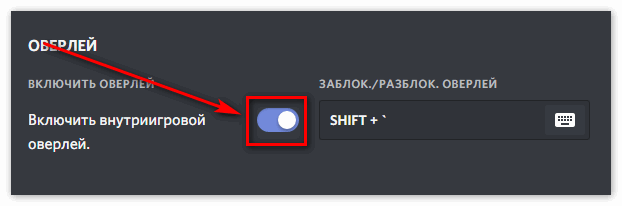
- Затем можете полистать этот раздел и настроить всё по своему усмотрению.
Все действия программа сохраняет сразу же, поэтому после завершения можете смело продолжить работу без надобности перезагружать устройство.
Способ 2: Добавление вручную
В том случае, если Overlay не открывается, нужно самостоятельно добавить приложение в белый список. Чтобы сделать это:
- Запустите программу;
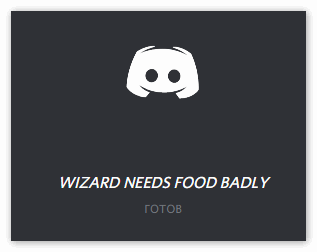
- Затем заходите в «Настройки пользователя»;
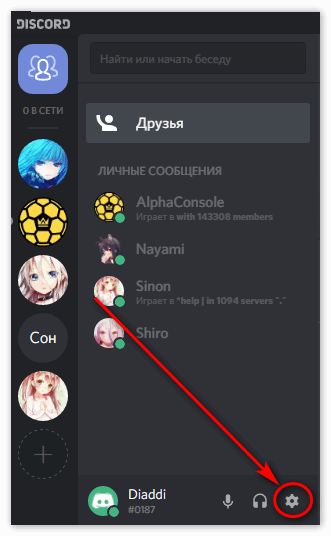
- После этого в раздел «Игры»;
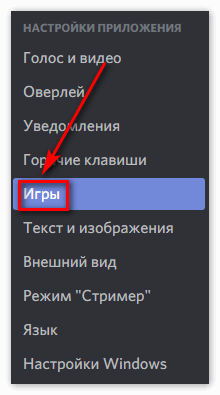
- Здесь, напротив желаемой программы поставите галочку, и функция автоматически заработает.
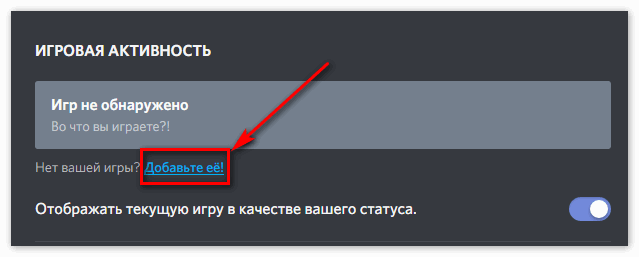
Если необходимого приложения в данном списке нет, добавьте его, нажав на кнопочку «Добавьте ее».
Только следует помнить, что при включенном Оверлее устройство будет работать медленнее, поскольку дополнительное окно также требует определенное количество оперативной памяти.
Поэтому при включении слишком требовательного приложения или если у вас недостаточно мощный персональный компьютер лучше на время выключить функцию.
Заключение
В данной статье мы подробно разбрали, как настроить Discord онлайн для игры, весь порядок действий для включения дополнительного окна Оверлей и ручного добавления желаемой игры в этот режим.
