Мессенджер Discord позволяет организовать общение между пользователями посредством обмена текстовыми сообщениями или через голосовой канал. В Дискорде, как, в принципе, и в любой программе, работающей со звуком, существует встроенные программные средства для обработки аудиоконтента, причем они далеко не всегда работают корректно. Одним из последствий неудачной обработки голоса является периодическое появление эффекта эха при общении через звуковой чат. Этот звуковой дефект бывает незаметным, но часто сильно раздражает. Избавиться от него несложно и из статьи ниже, можно узнать, как.
Устранение эха при голосовом общении в Дискорде
Для решения приведенной выше проблемы есть два способа. С подробным их описанием можно ознакомиться ниже.
Метод 1 Отключение эффекта эха собственными средствами мессенджера
Перечень действий для избавления от эха-эффекта через Дискорд следующий:
- Запустить приложение Discord.
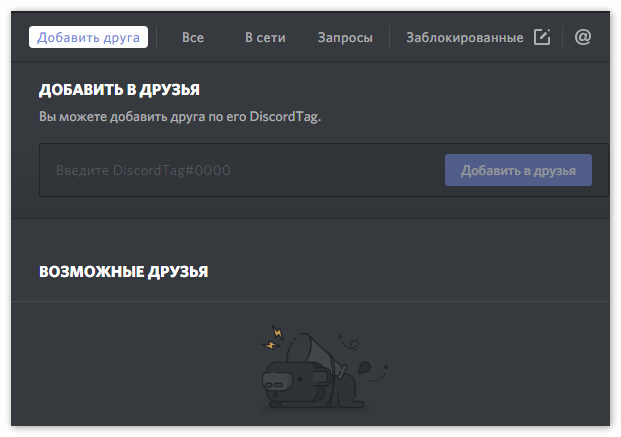
- Рядом с именем пользователя в главном окне программы найти и нажать пиктограмму с шестеренкой, чтобы зайти в основные настройки мессенджера.
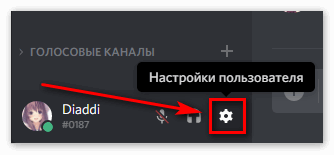
- Чтобы изменить опции обработки изображения и звуковой составляющей, необходимо открыть раздел «Голос и видео».
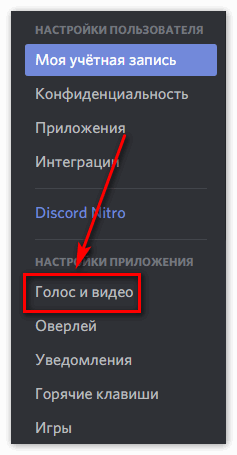
- На экране среди настроек звука надо найти подраздел «Обработка голоса», а в нем подпункт «Эхоподавление».
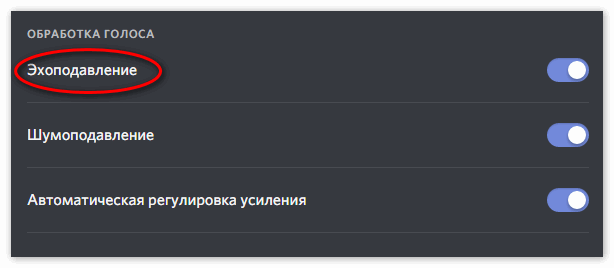
- Ползунок напротив этой опции установить в положение «Включено».
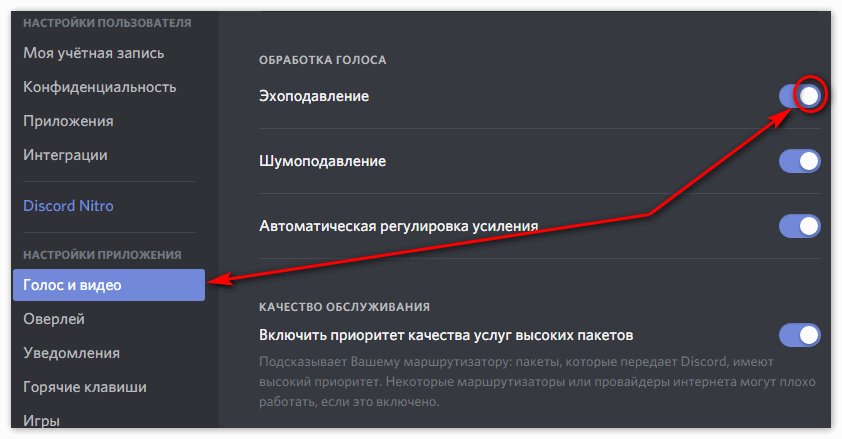
В большинстве ситуаций приведенные выше действия помогают избавиться от неприятного аудио-эффекта. Если же проблема не решилась, то можно попробовать использовать для отключения эхо-эффекта системные средства Windows.
Метод 2 Отключение эффекта эха стандартными средствами Виндовс
Чтобы решить ситуацию с эхо-эффектом средствами операционной системе, нужно открыть настройки звукового оборудования, а именно, микрофона. Порядок действий при этом следующий:
- Нажать кнопку «Пуск».
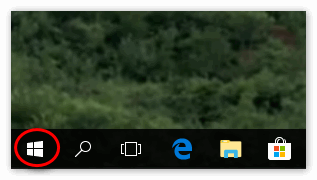
- Вызвать на дисплей опции операционной системы (иконка с шестеренкой).
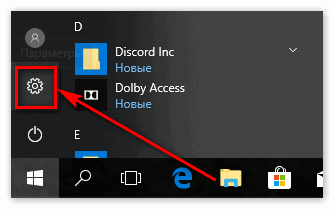
- В строке поиска набрать «Панель управления» и перейти к ней.
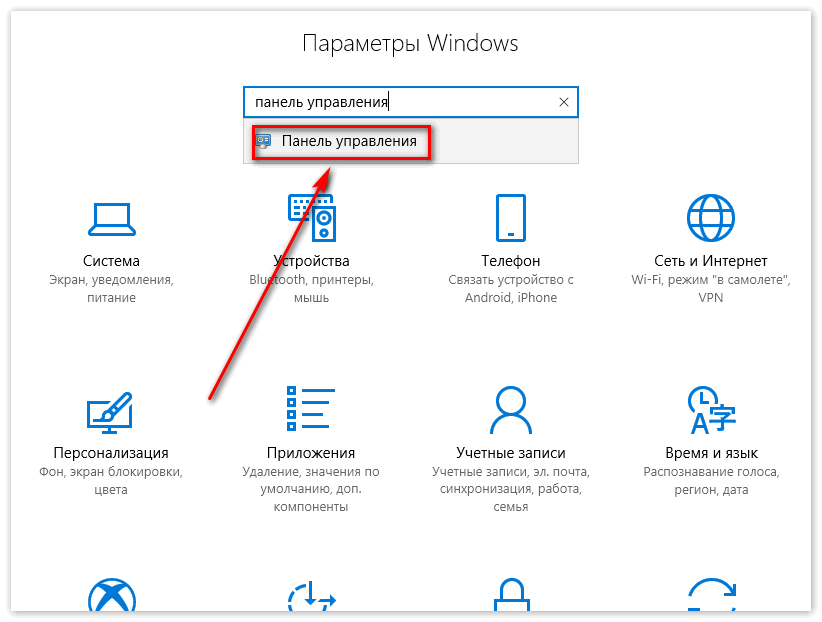
- Далее найти пункт «Звук» и кликнуть по нему левой кнопкой мыши.
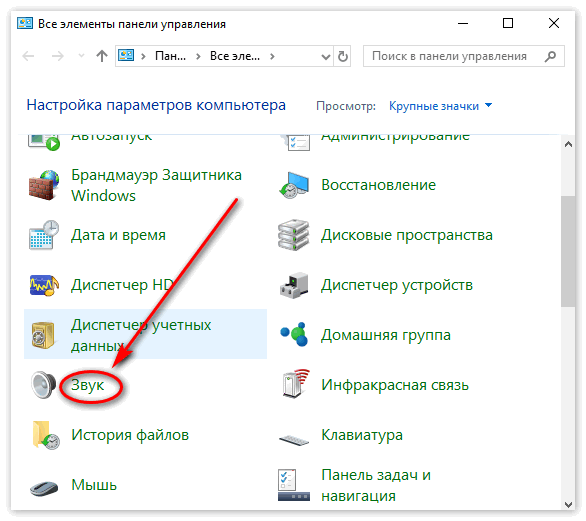
- В появившемся окне открыть вкладку «Запись» (кстати, к данной вкладке можно получить доступ быстрее, кликнув правой кнопкой мыши по иконке динамика в системном трее и выбрав из контекстного меню пункт «Записывающие устройства»).

- Появится список оборудования, здесь выбирается нужный микрофон и нажимается клавиша «Свойства». Если Discord не видит микрофон исправьте это.
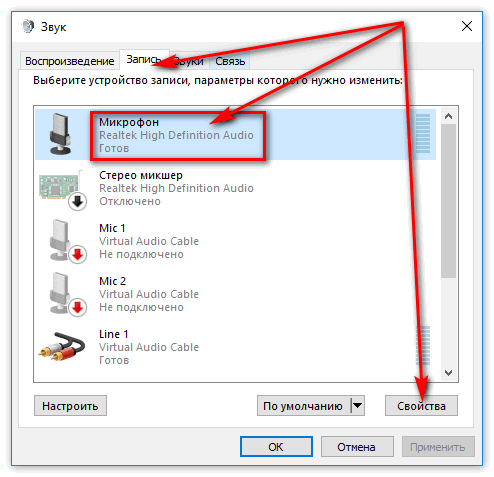
- Теперь нужно перейти к закладке «Улучшения» и поставить там «галочку» напротив пункта «Подавление…».
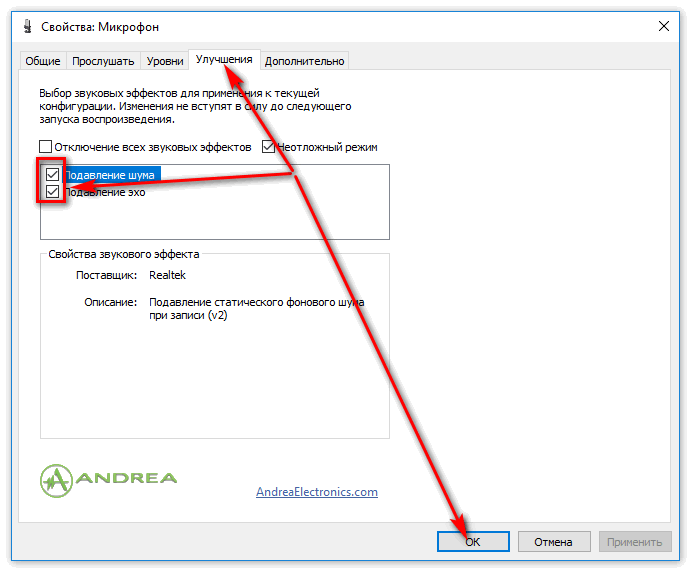
После всех этих действий проблема с эхо в Discord должна решиться.
Заключение
Теперь читателю известно, почему появляется эхо в Дискорде и как можно избавиться от этого неприятного аудио-эффекта собственными силами. Перечень действий несложен и прост для понимания.
