Иногда бывает, что во время игрового процесса вас перестают слышать ваши коллеги по цеху, проблема вероятнее всего из-за того, что не работает микрофон в Discord. Причин отсутствия связи через микрофон может быть несколько, попытаемся разобраться с этими причинами. Начнем решение проблем от общего к частному.
Не работает микрофон
Довольно часто в сообщениях текстовых каналов, люди пишут, что не работает микрофон в Discord и это происходит только в этом приложении, в остальных программах микрофон исправен.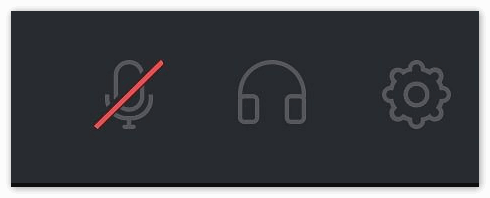
Причина 1: звуковая карта
Необходимо проверить работоспособность звуковой карты и самого микро:
- В диспетчере устройств проверяем отсутствие восклицательных знаков на всем оборудовании, если таковые имеются, вникаем, что за оборудование, связано ли оно со звуком;
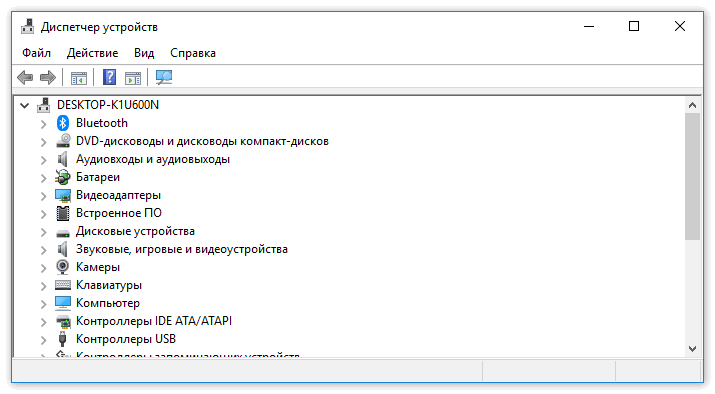
- Проверьте уровень громкости звука компьютера, справа внизу в трее;
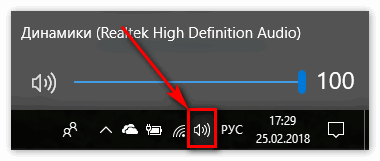
- Если вы используете гарнитуру, визуально осмотрите ее на наличие порывов, замените батарейки, проверьте ее на другом рабочем компьютере;
- Запускаем любой привычный видео, аудио плеер для проверки работоспособности звуковой карты;
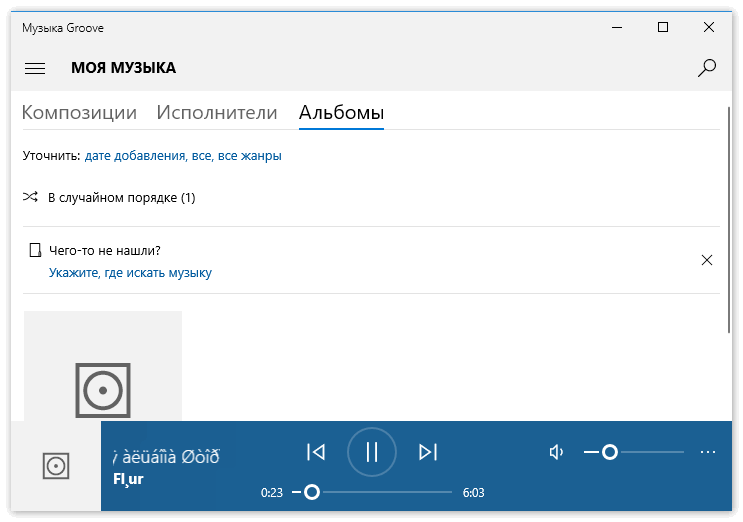
- Можно запустить привычное приложение, например, скайп, в котором в настройках звука можно увидеть бегунок изменения уровня звука колонок и микрофона;
- Также вы можете зайти в любой онлайн сервис для проверки, в котором можно определить видит компьютер или не видит микрофон.
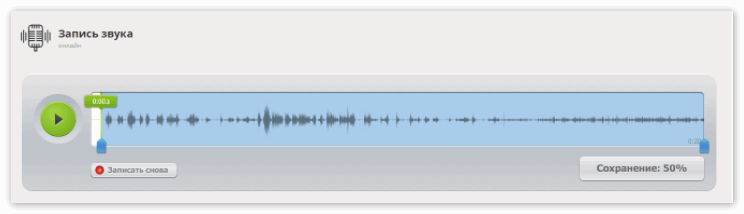
Если после этого положение не изменилось, продолжаем устранять причину.
Причина 2: обновление
- Запускаем приложение от имени администратора (кликаем на ярлык программы и выбираем пункт в контекстном меню);
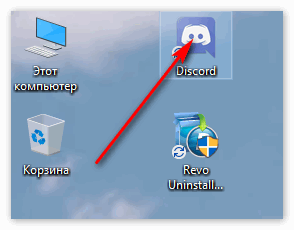
- Обновите программу до последней версии (она обновляется автоматически, но на всякий случай посмотрите на сайте разработчика последнюю актуальную версию);
- Проверьте прошли ли вы подтверждение через телефон, чтобы полностью использовать все функции discord;
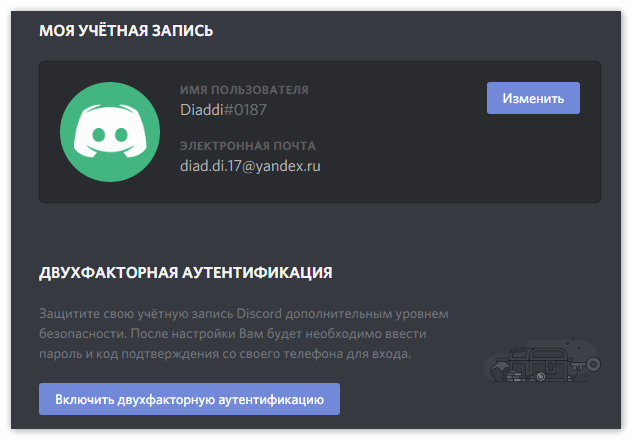
- Заходим в настройки (шестерня внизу), обращаем внимание на значок микро слева от шестерни, он не должен быть перечеркнут!;
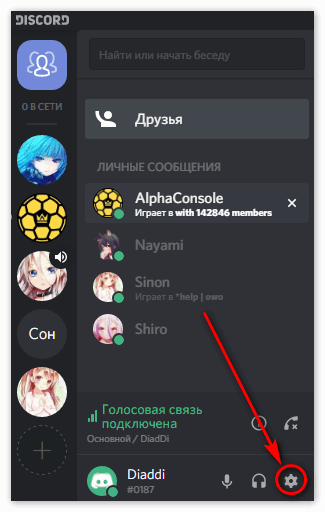
- Заходим в пункт «голос и видео»;
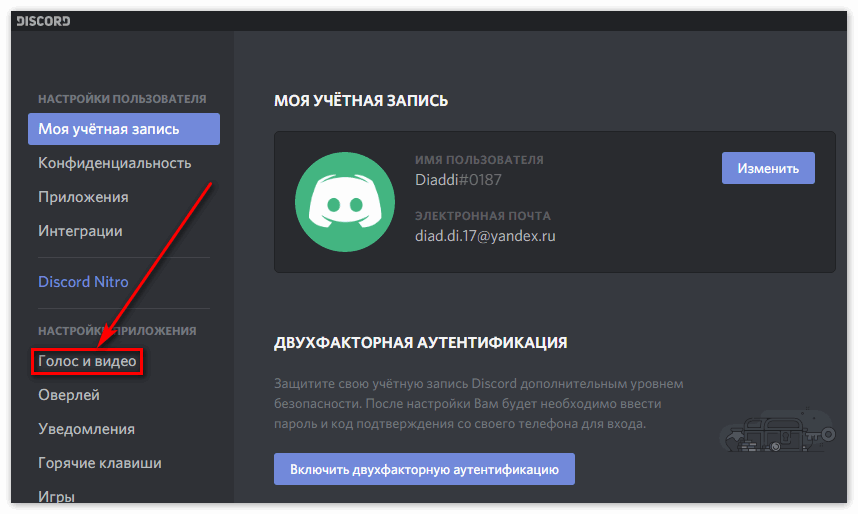
- Проверяем, что выбрано в «устройства ввода»;
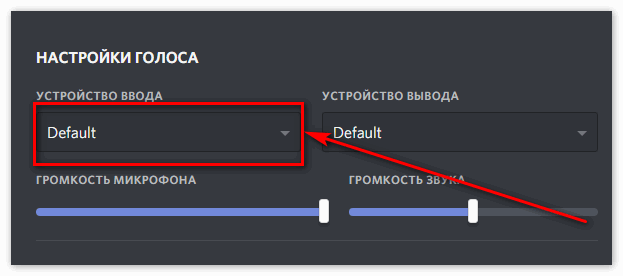
- Если вариантов несколько пробуем каждый по-очереди или оставляем по-умолчанию;
- В пункте «режим ввода» ставим активацию по голосу;
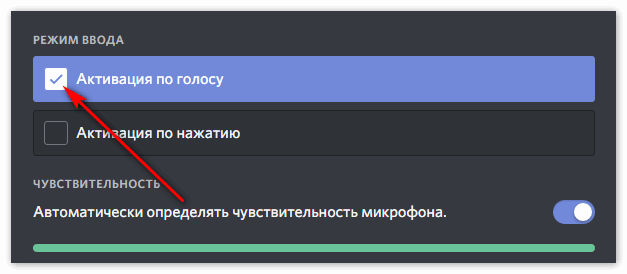
- Переключатель чувствительность должен быть выключен;
- Если микрофон работает, то в шкале чувствительности, будет меняться положение эквалайзера, если оно остается неизменным, пробуем менять устройства в меню «устройства ввода»;
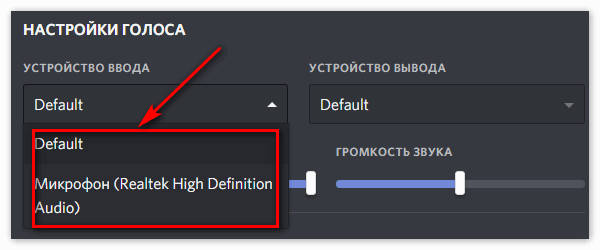
- На всякий случай опускаемся по меню «голос и видео» до самого низа и проверяем остальные настройки;
- Выходим из меню, запускаем голосовой канал и проверяем работоспособность микрофона;
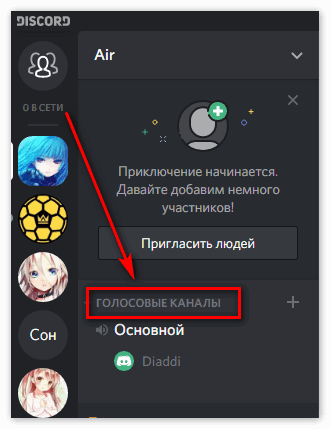
- Включаем любимую игру и проверяем работает или не работает микрофон во время игры.
Заключение
Если ничего не помогло, следует обратиться в техническую поддержку Discord, с вопросом о том, что не работает микро в программе. Как правило, разработчики отвечают в течении дня.
