Хотя мессенджер Discord в основном находится в фоновом режиме, так как используется зачастую для общения именно в играх и игроки не хотят отвлекаться на лишние детали, некоторая возможность персонализации и настройки программы под определенные нужды конкретного человека в данной программе имеет место быть. Эта возможность в основном базируется на смене виртуального имени игрока и на изменении аватарки для Дискорда. Вышеуказанный процесс не займет много времени и его реализация происходит буквально в два клика.
Как поменять аватарку в Дискорде
Перед тем, как перейти непосредственно к подробной инструкции, необходимо заранее подготовить небольшую картинку, которую вы хотите загрузить в профиль, и сохранить её в легко находимом месте на жестком диске компьютера.
Кроме того, она должна быть квадратной или желаемая видимая часть должна помещаться в воображаемый круг.
Так как именно такой формы аватарка будет видна всем игрокам, которые зайдут к вам на страницу или с которыми вы ведете беседу. ![]() Теперь предлагаю перейти непосредственно к последовательности процесса.
Теперь предлагаю перейти непосредственно к последовательности процесса.
Шаг 1: Зайдите в «Настройки пользователя»
Среди прочих элементов интерфейса приложения вам необходимо найти иконку в виде небольшого колесика шестеренки и, нажав на него, вы перейдете в необходимый раздел, в котором помимо данных вашей странички вы получаете доступ ко всем основным параметрам мессенджера.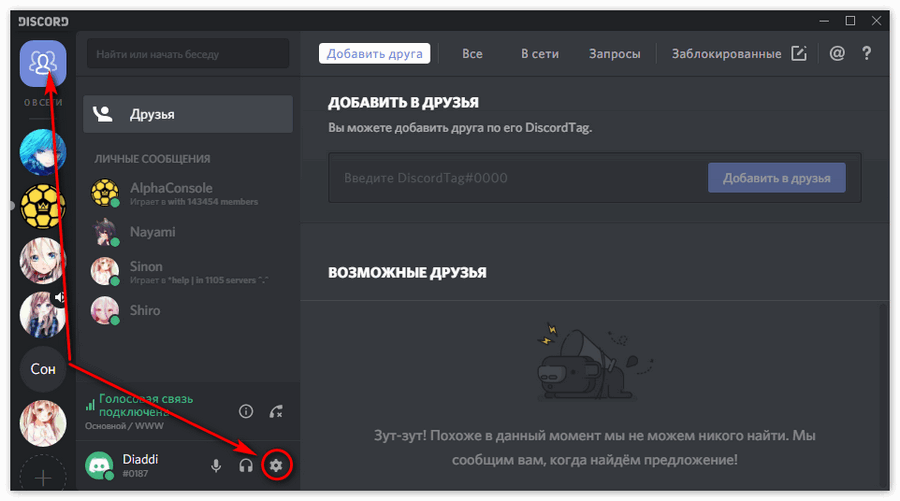 Поэтому после завершения изменения фотографии можете более подробно изучить этот раздел.
Поэтому после завершения изменения фотографии можете более подробно изучить этот раздел.
Шаг 2: Кликните на уже установленное фото
После открытия настроек Дискорда вас сразу же перебросит в первую вкладку под названием «Учетная запись».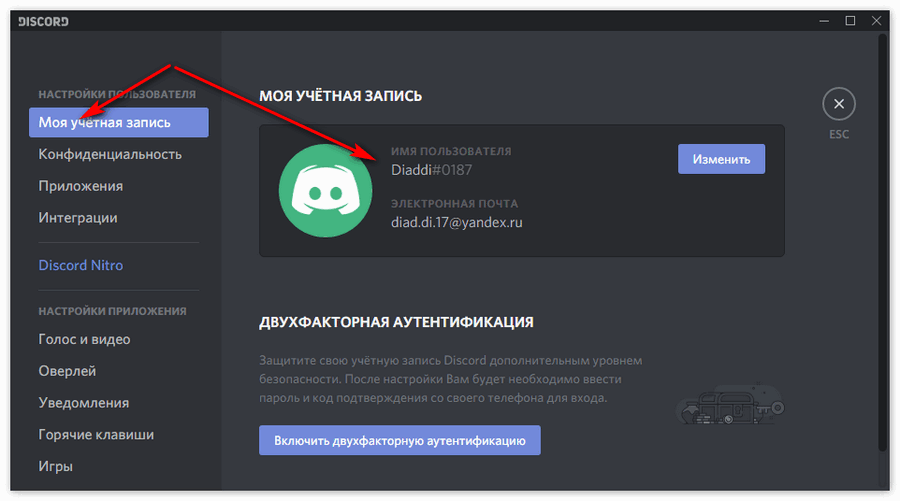 Здесь вы сможете увидеть всю основную информацию о вашем профиле, но сейчас нас интересует кое-что другое. Поэтому нажмите на установленное фото и переходите к следующему пункту.
Здесь вы сможете увидеть всю основную информацию о вашем профиле, но сейчас нас интересует кое-что другое. Поэтому нажмите на установленное фото и переходите к следующему пункту.![]()
Шаг 3: Выберите из сохраненных картинок новую фотографию
Среди файлов жесткого диска персонального компьютера отыщите нужную, заранее заготовленную фотографию, которую вы хотите видеть у себя на страничке, и нажмите на нее. После этого подтвердите свои действия и дождитесь завершения загрузки, после которого окно файлового менеджера закроется, и вас переместят обратно окошко приложения Discord.![]()
Шаг 4: Кликните на кнопочку «Завершить»
Затем завершите процесс, нажав на соответствующую кнопку и изменения автоматически сохранятся.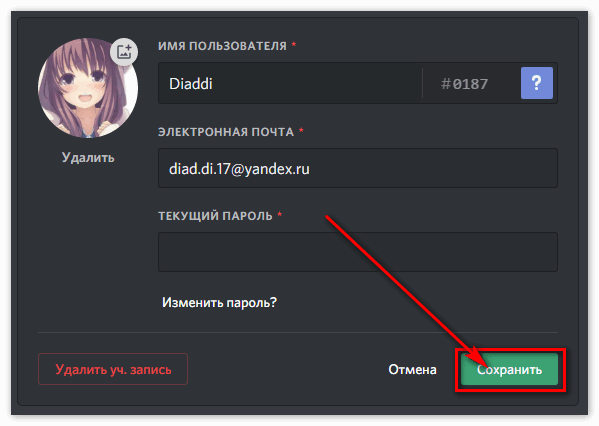
Теперь еще раз пройдемся по последовательности действий для закрепления информации:
- Зайдите в «Настройки пользователя»;
- Кликните на уже установленную картинку;
- Выберите из сохраненных новое фото;
- Кликните на кнопочку «Завершить».
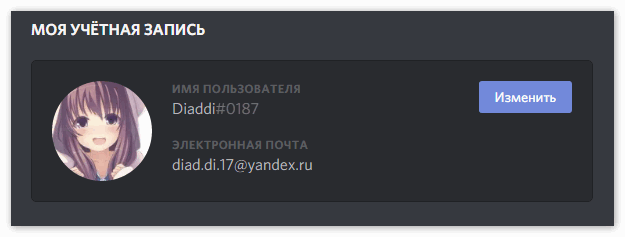
Теперь вы точно будете знать, как сменить фото странички в приложении Discord.
Заключение
В данной статье подробно описан абсолютно весь процесс изменения аватарки для Дискорда, рассмотрен детально каждый шаг процесса и уточнена каждая значимая деталь, чтобы после этого пользователь смог без проблем настроить все самостоятельно.
