У скачиваемого на компьютеры приложения Discord имеется одно значительное преимущество, которое выделяет его на фоне остальных, и это – возможность совершать трансляцию музыки во время игрового процесса через специальную утилиту, которая предназначена именно для этого. Поскольку большинство рядовых пользователей даже не догадываются о том, как в Discord транслировать музыку, сегодня постараемся дать развернутый ответ на этот вопрос и расставить все по полочкам.
Как транслировать музыку в Дискорде
К большому сожалению, воспроизводить музыку с ВК напрямую с помощью данного способа нельзя, но зато можно транслировать ранее скачанные музыкальные файлы через аудиоплеер. Понадобиться эта возможность может в первую очередь тем, кому обычное общение и игровой процесс видеоигр былого удовольствия не приносят и все время хочется побаловать себя чем-то новым.  Поэтому предлагаю перейти непосредственно к самой пошаговой инструкции.
Поэтому предлагаю перейти непосредственно к самой пошаговой инструкции.
Шаг 1: Создание нового устройства воспроизведения
Перед началом необходимо загрузить и инсталлировать программу Virtual Audio Cable, но детально на этой стадии я останавливаться не буду, поскольку этот пункт выполнит любой, даже самый неопытный, человек.
Кроме того, хотелось бы отметить, что выбор пал именно на эту утилиту, так как среди всех подобных программ она занимала немного места, требовала меньше всего свободной оперативной памяти и имела простые в освоении, но многофункциональные инструменты. После инсталляции откройте соответствующий файл, и новое устройство воспроизведения будет создано автоматически. Если же ничего не произошло, кликните на кнопочку «Set» и перезапустите Virtual Audio Cable.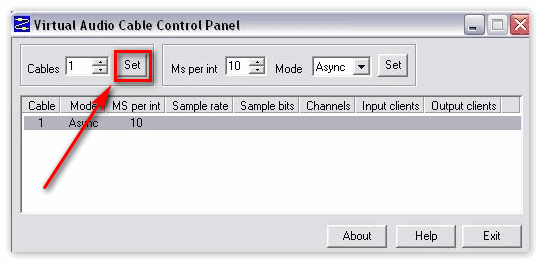
Шаг 2: Последующая настройка звука
Далее зайдите в меню «Пуск» и:
- Перейдите во вкладку «Панель управления»;
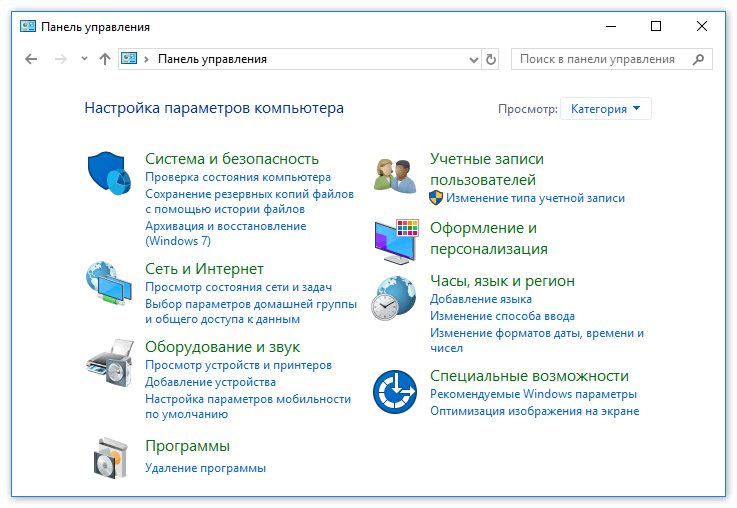
- Среди прочих параметров отыщите раздел под названием «Звук» и нажмите на него;
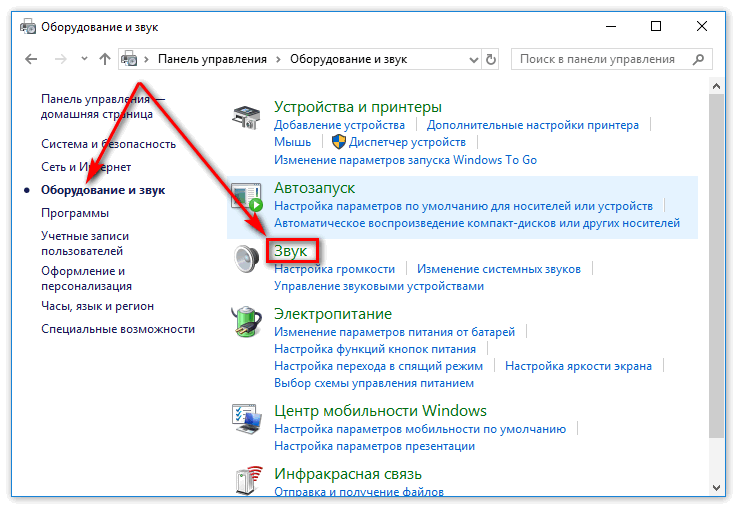
- Затем в окошке, которое открылось, вы увидите только что созданное новое устройство воспроизведения с именем «Line 1», нажмите на него;
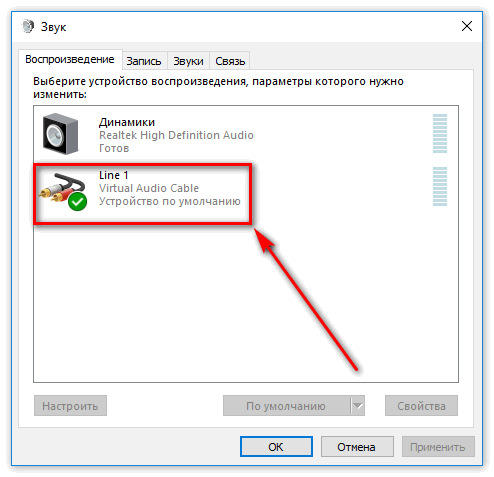
- После этого переведите его в режим «Включено»;
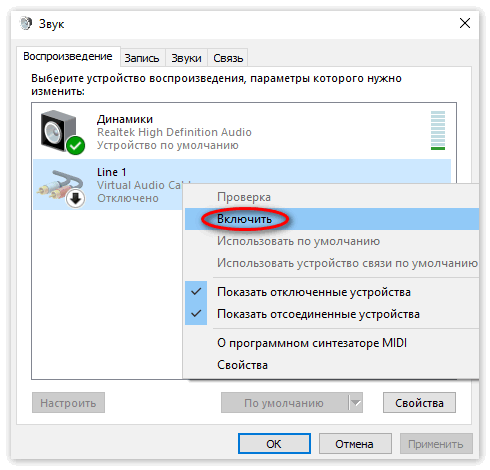
- Затем в соседнем разделе «Запись» проделайте аналогичные действия.
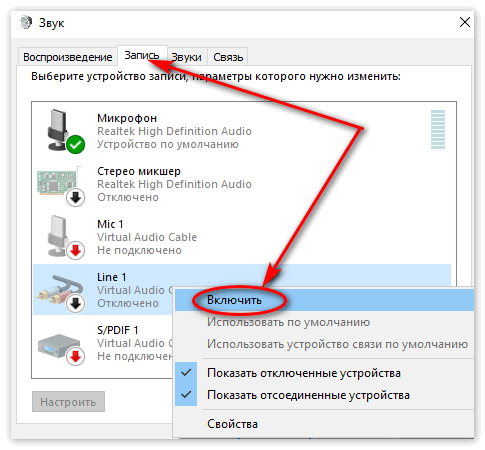
После нажмите кнопку «Ок» для сохранения настроек.
Шаг 3: Настройка желаемого аудиоплеера
Чтобы настроить все правильно:
- Откройте настройки плеера;

- После этого выберите пункт «Воспроизведение», далее — «Устройство»;
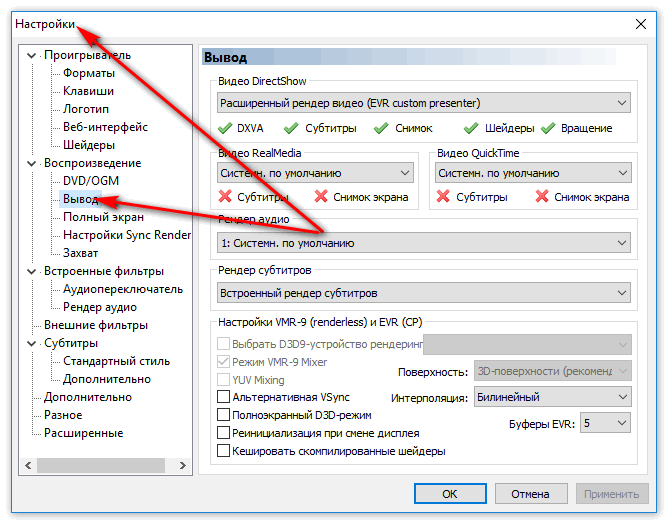
- Здесь отыщите строку с названием «WASAPI Exclusive (Event): Line 1» и выберите её.
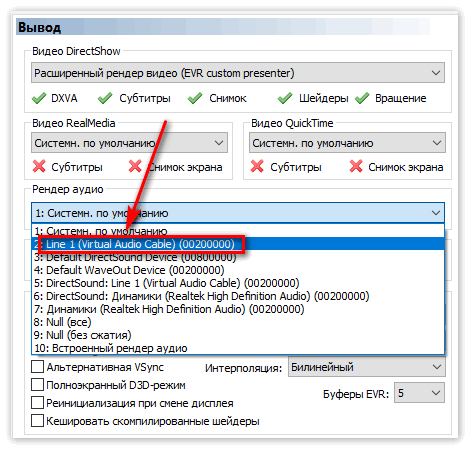
Чтобы сохранить все кликните «Ок» и закройте плеер.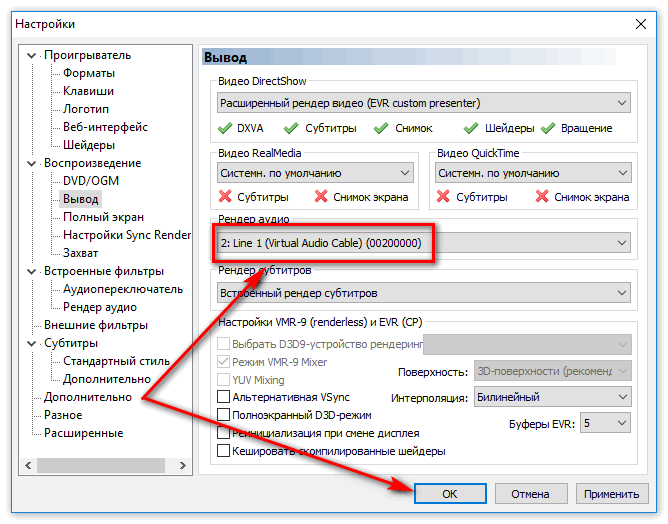
Шаг 4: Настройка Discord
Теперь ваша задача заключается в том, чтобы:
- Открыть раздел «Настройки пользователя»;
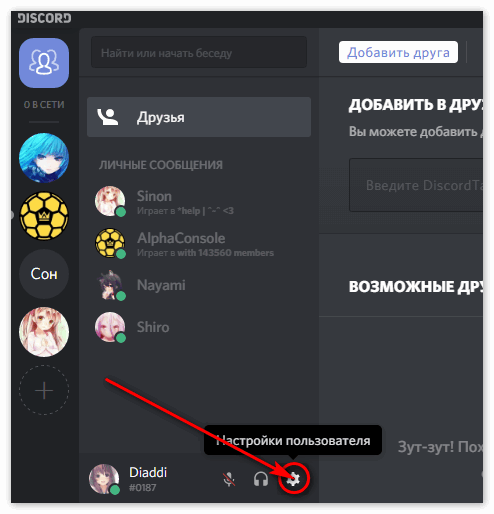
- Зайти в «Голос и видео»;
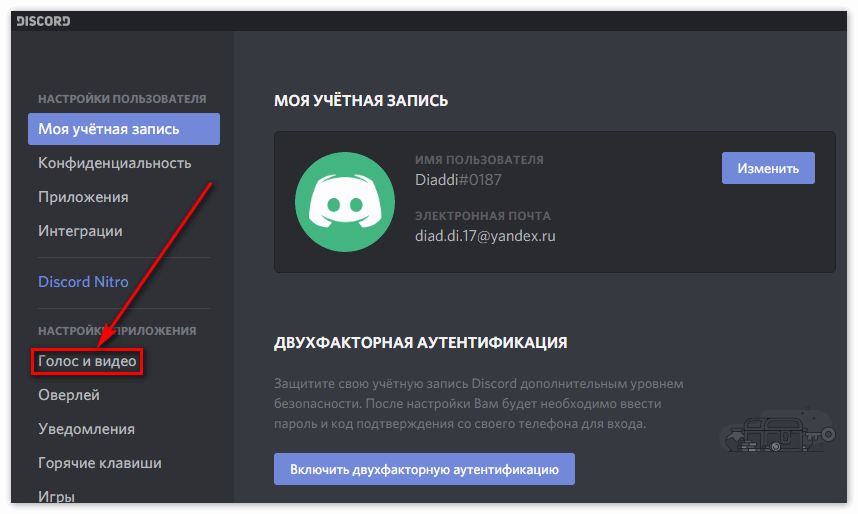
- И затем в пункте «Устройство ввода» выбрать «Line 1(Virtual Audio Cable)».
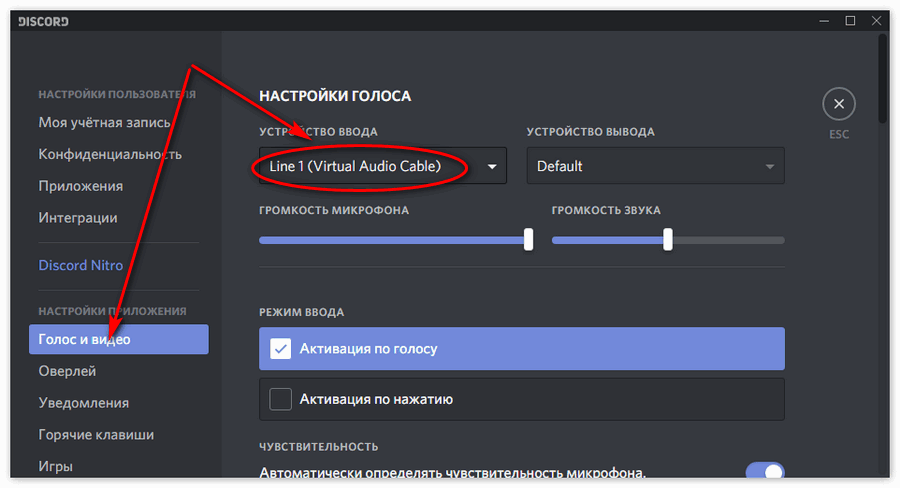
Теперь сохраните все внесенные изменения, и при следующем включении музыки на устройстве звук будет слышен всем пользователям, с которыми вы будете общаться в тот момент.
Заключение
В большинстве случаев Discord с официального сайта используют как мессенджер для общения во время того, как пользователи играют в игры. У программы есть версии для персональных компьютеров и мобильных телефонов, которые необходимо заранее устанавливать, и версия для веб-обозревателей, не нуждающаяся в установке.
