В Discord все функции связанные с общением через видеосвязь доступны в одном окне, и переключаться между ними можно сразу же во время разговора. Поэтому, чтобы не возникало много лишних вопросов о том, как показать экран в Дискорде, сейчас расскажу все максимально подробно.
Как включить демонстрацию экрана в Discord
Чтобы показывать происходящее другим людям в режиме реального времени необходимо заранее включить видеосвязь и дождаться, пока появится собеседник.
Кроме того, перед началом трансляции необходимо установить необходимые параметры и настроить приложение так, чтобы оно корректно синхронизировалось со всеми дополнительными аксессуарами для видеоконференций (микрофоном, наушниками и веб-камерой).
Именно поэтому первая часть инструкции будет посвящена предварительным настройкам, а последующие уже непосредственно самому процессу трансляции происходящего на мониторе.
Шаг 1: Подготовка
Сейчас скажем пару слов о настройке голоса и видеосвязи в Дискорде. И даже если вы не будете использовать веб-камеру, нужно знать, как ее настроить для последующих звонков:
- Откройте «Настройки пользователя»;
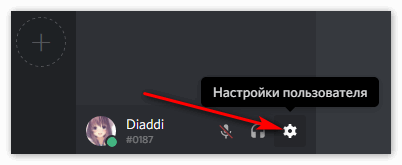
- Перейдите в раздел «Голос и видео»
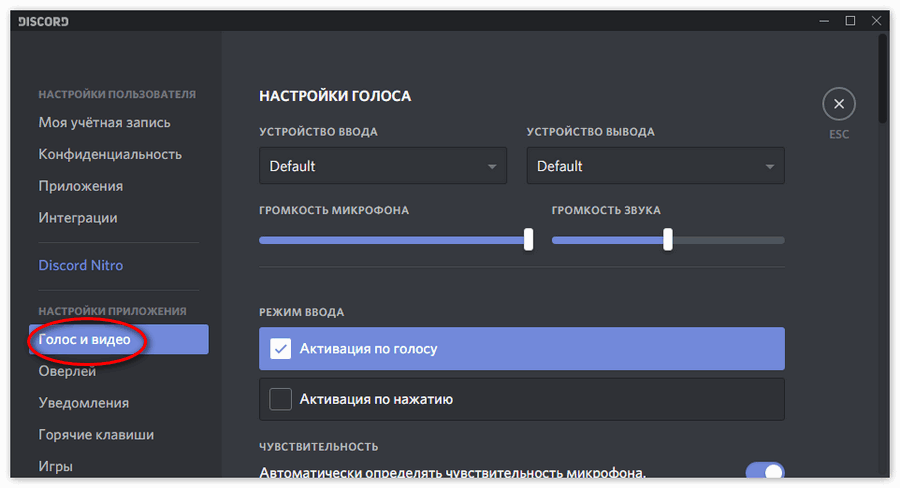
- Отрегулируйте уровень громкости по своему усмотрению;
- Затем можете включить видеокамеру, выбрав её среди прочих пунктов во вкладке «Настройки видео»;
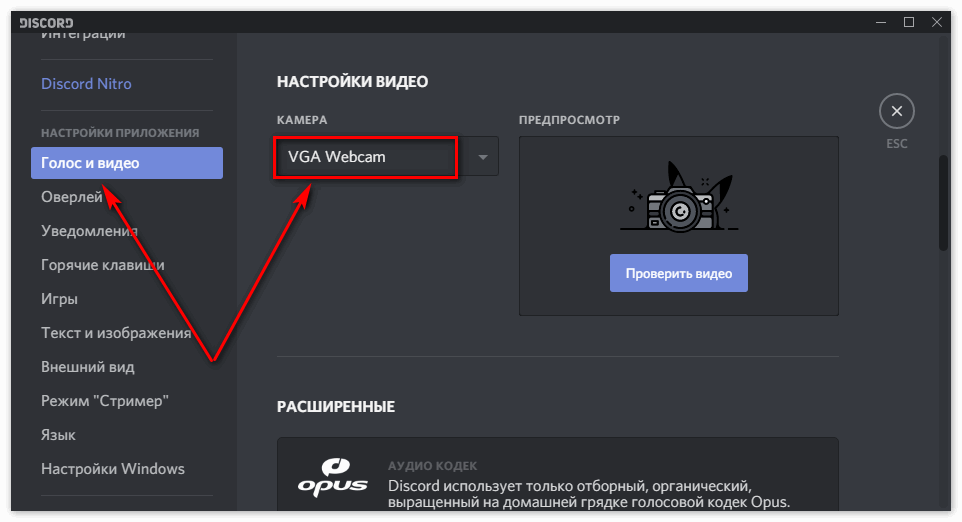
- После этого кликните на кнопочку «Test Video» чтобы проверить её работоспособность.
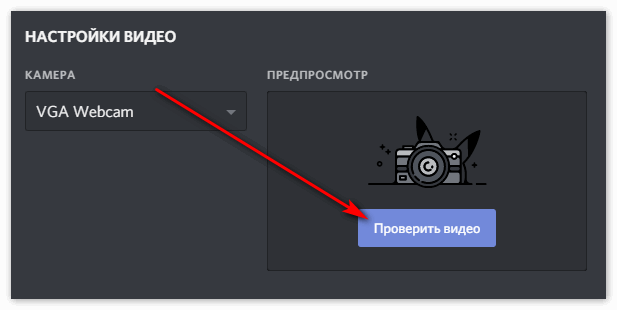
На этом подготовку к звонкам можно считать законченной.
Шаг 2: Позвоните другу
Теперь необходимо зайти в личную переписку с другом, которому вы хотите показать действия, происходящие на мониторе, и затем:
- Нажать на иконку видеокамеры (она должна быть расположена в верхней строке интерфейса приложения);
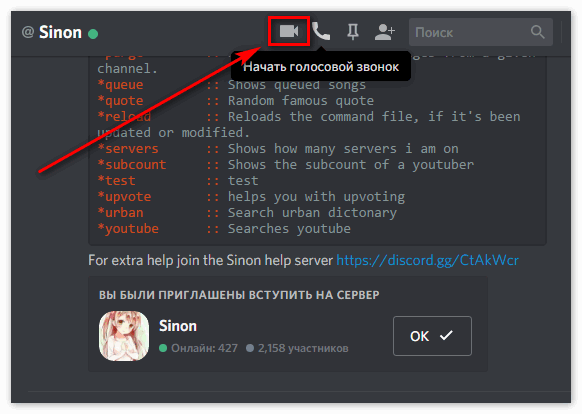
- Когда вы нажмете на неё, ваш друг получит уведомление, и если он все же решится присоединиться к беседе, перед вами откроется окошко видеоконференции с множеством дополнительных параметров внизу;
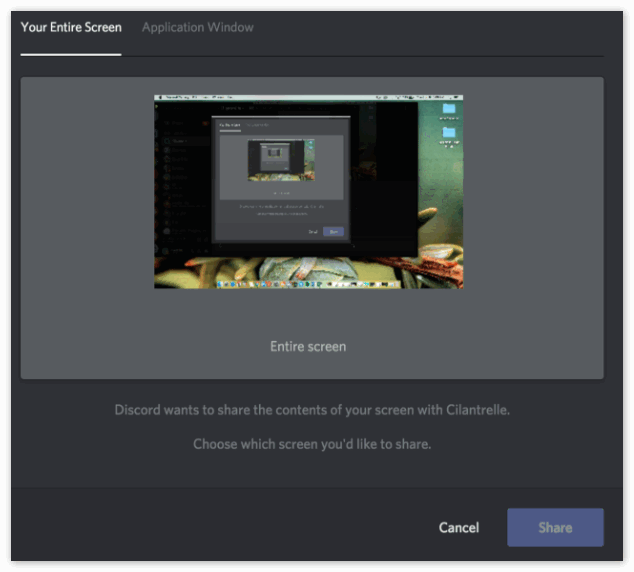
- Посередине интерфейса вы сможете увидеть сплошную область, на которой будут расположены иконки в виде монитора со стрелочкой, видеокамеры, большой кнопки «Завершить звонок», микрофона и шестеренки.
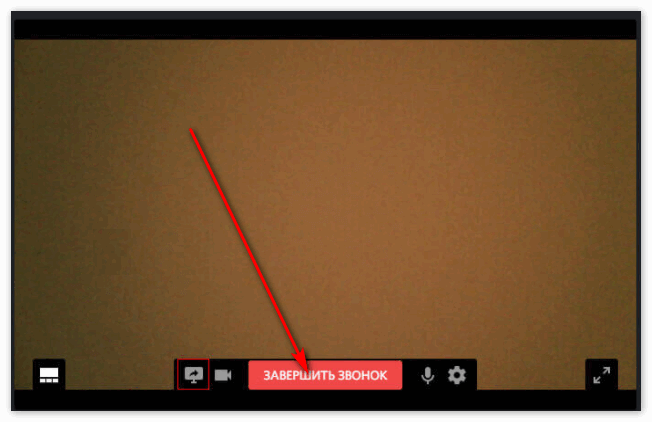
Для дальнейших действий нам нужна только первая иконка.
Шаг 3: Запустите трансляцию
Нажав на монитор со стрелочкой, вы увидите новое меню, в котором сможете выбрать одну из двух опций:
- «Весь экран» — собеседник увидит то, что видите вы на своем компьютере;
- «Окно приложения» — собеседник сможет увидеть только окно с игрой.
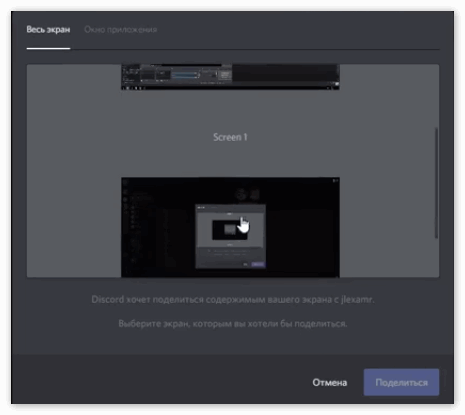
Чтобы отключить демонстрацию просто выйдите из видеоконференции или перейдите в режим обычного звонка.
Заключение
Допустим, что во время того, как вы играли в увлекательную игру, у вас появилась резкая необходимость показать действия, которые происходят у вас на устройстве, своему другу. Для этого в мессенджере Discord, который в основном используют геймеры, так как он предлагает пользователю максимально простой в использовании интерфейс и множество дополнительных функций, предусмотрена возможность демонстрации экрана.
